태그교실(컴맹탈출!)
PC를 사용 하려면 꼭 해야 하는 10가지!
작성자 : 이동열
작성일 : 2007.01.24 19:13
조회수 : 2,080
본문
| PC를 계속사용 하려면 꼭 해야 하는 10가지! 컴퓨터 자가진단 | |
|
내 사전에 에러는 없다" 라고 뽐낼 정도로 잘 나가던 PC가 요즘 비실비실 힘을 쓰지 못한다. 이럴 때 애꿎은 PC 탓만 할 게 아니라 PC속을 찬찬히 들여다 보자. 휴지통과 지운편지함 버려진 파일로 가득 차 있고 바탕화면에는 '바로가기 아이콘' 들이 널려 있어 PC가 제대로 숨을 쉬지 못할 정도다. 이것들만 정리해도 PC가 한결 가벼워진다. 오래된 백신 프로그램은 새로운 바이러스가 들어오면 막아내질 못하니 일주일에 한번 정도는 업데이트 해줘야 바이러스를 물리칠 수 있다. 시작프로그램 폴더에 꼭 필요한 것만 남겨두고 싹 날려버리면 부팅속도가 눈에 띄게 빨라진다. 날 잡아서 레지스트리를 말끔히 청소하고 프로그램과 데이터를 저장하는 디스크 검사도 때때로 해줘야 하드디스크가 삐걱거리지 않는다. PC를 쌩쌩 돌게 만드는 10가지 체크 포인트를 짚어보자. 하나! 휴지통을 청소하자 하드디스크 용량이 부족하다면 제일 먼저 휴지통을 비운다. 윈도우즈에서 하드디스크에 있는 파일을 지우면 바로 없어지지 않고 우선 휴지통에 담는다. 중요한 파일을 실수로 지우면 휴지통을 열고 '복원'메뉴를 고르면 파일을 되살릴 수 있다. 휴지통은 파일을 잘못 지웠을 때 요긴하게 쓰이지만 파일을 지우면 우선 휴지통을 거치기 때문에 파일을 지울때 속도가 더디고 하드디스크 공간을 많이 차지한다. 휴지통을 자주 비우지 않으면 버린 파일로 가득 차 PC 속도가 떨어진다. 수시로 체크해 PC의 숨통을 트이게 하자. ?! 휴지통 크기 조정하기 휴지통은 보통 하드디스크의 10%를 차지한다. 휴지통보다 큰 파일을 지우면 그 파일은 휴지통에 들어가지 않고 바로 없어진다. 휴지통 크기는 등록 정보 메뉴로 마음대로 조정할 수 있다. 바탕화면의 휴지통 아이콘에 마우스를 대고 오른쪽 버튼을 누른뒤 '등록정보'를 고른다. '휴지통의 최대 크기'를 보면 10%로 설정되어 있다. 이것을 원하는 크기로 바꾼다. 하드디스크의 여유공간이 없다면 휴지통 크기를 작게 잡는 것이 좋다. 둘! 지운 편지함을 비우자 아웃룩 익스프레스도 윈도우즈의 휴지통처럼 보호장치를 지녔다. 받은 편지함에서 지운것들이 지운 편지함에 다 모인다. "에잇! 메일 크기가 얼마나 한다고.."라고 할지 모르지만 메일에 첨부된 동영상이나 mp3파일은 덩치가 크기 때문에 하드디스크에 차곡차곡쌓이면 PC가 둔해진다. 필요없는 메일을 싹 버리자. 아웃룩 익스프레스를 띄운 뒤 화면 왼쪽의 '지운 편지함'을 누르면 오른쪽에 지운 편지들이 보인다. 보관해야 할 편지가 있는지 확인하고 '지운 편지함'을 마우스 오른쪽 버튼을 누른 뒤 '지운 편지함 폴더 비우기'를 누른다. 메시지를 영구적으로 삭제할 것인지 확인하는 메시지가 뜨면 '예' 버튼을 누른다. 셋! 레지스트리의 살을 뺀다 레지스트리는 윈도우즈의 모든 정보가 들어 있는 데이터 베이스다. 새로운 프로그램을 깔 때마다 레지스트리에 그 정보를 등록하기 마련인데 프로그램을 지울 때는 말끔하게 지워지지 않는다. 때문에 레지스트리는 윈도우즈를 쓸수록 덩치가 커지고 지저분해진다. 윈도우즈에 기본적으로 들어 있는 regedit 툴을 이용해 레지스트리를 관리하지만 초보자들은 레지스트리를 만지기를 꺼린다. 레지스트리를 깨끗하게 청소해주는 별도의 프로그램을 이용하면 초보자도 쉽게 다룰수 있다. (예 : 레지스트리 애널라이저 - 레지스트리에 들어 있는 정보와 실제 경로 정보가 일치하기 않는 부분을 찾아 지우게 해주는 국산분석프로그램이다.) 레지스트리는 잘못 만지면 윈도우즈에 치명적인 에러가 생길 수 있기 때문에 windir 폴더에 있는 sys-tem.dat와 user.dat를 백업해 놓아야 한다. 넷! 임시 폴더를 비우자 윈도우즈는 임시 폴더(c:windowstemp) 등 임시 저장 공간을 여럿 지녔다. 임시 폴더는 프로그램을 깔거나 압축 파일을 풀 때 잠시 하드디스크를 빌리는 공간이다. 주로 캐시 역할을 한다. 하지만 프로그램 문제나 비정상적으로 작업을 끝낼 때 임시 폴더에 들어있던 자료가 지워지지 않고 계속 남아 PC 속도를 떨어뜨린다. 임시 폴더에 있는 자료는 대부분 쓸모가 없으므로 바로 비워주는 것이 좋다. 1.시작버튼 -> 프로그램 -> 보조프로그램 -> 시스템 도구 ->디스크 정리를 누르면 드라이브 선택 창이 뜬다. ▼버튼을 눌러 정리할 드라이브를 고른 뒤 '확인'버튼을 누른다. 2.'제거할 파일' 칸에서 지울 파일을 체크하면 얼마의 공간을 얻을 수 있는 지 보여준다. 임시 인터넷 파일이나 임시 파일등 지울것을 체크하고 '확인'버튼을 눌러 임시 파일을 말끔히 날려 버린다. ?! 캐시 컴퓨터 성능을 높이는 데 쓰는 고속 기억장치로서 주 기억 장치로 이용하는 메모리보다 접근 속도가 매우 빠른다. 이를테면 프로그램에서 자주 쓰는 데이터와 명령어들을 주기억장치에서 읽어와 고속 캐시에 저장하면 정보를 불러올때 빨리 전달해 준다. 다섯! 시작프로그램을 줄이자 부팅 시간이 느리다면 시작 프로그램을 체크한다. 시작 버튼 -> 프로그램 -> 시작프로그램에 들어 있는 프로그램들은 부팅할 때 저절로 떠서 메모리를 차지한다. 인터넷 접속 프로그램이나 메신저 프로그램 등은 항상 쓰는 것이기 때문에 시작 프로그램에 등록해 놓는 것이 좋다. 하지만 자주쓰지않는 프로그램이 시작 프로그램의 자리를 차지해 윈도우즈 시작 속도를 느리게 한다. 또 트레이 아이콘에 등록되어 시스템 자원을 몰래 갉아 먹는다. 이런 일을 막으려면 시작 프로그램에 등록된 프로그램을 정리하자. 1. 시작버튼 -> 설정 -> 작업표시줄 및 시작 메뉴를 고른다. '시작 메뉴 프로그램' 탭을 고르고 '삭제' 버튼을 누른다. 2. 프로그램 -> 시작 프로그램을 열면 시작프로그램에 등록된 프로그램들이 줄줄이 보인다. 꼭 필요한 것만 빼고 '삭제'버튼을 눌러 깨끗이 정리한다. ?! 쓸모없는 트레이 아이콘 정리하기 시작버튼 -> 실행을 누른 뒤 msconfig를 쓰면 시스템 구성 유틸리티 창이 뜬다. '시작프로그램'탭을 고르면 시스템을 시작 할 때 수행되는 모든 프로그램들이 뜬다. 자주 쓰는 시작 프로그램에만 체크하고 나머지는 체크를 없앤 뒤 '확인'버튼을 누른다. 이 중에서 쓸모없이 부팅시간만 늘리고 시스템 자원만 잡아먹는 것이 있다. 하지만 초보자는 어떤것을 지워야 할지 구분하기 힘들다. 윈도우즈를 깔끔하게 청소하려면 오른쪽 경로가 'c:program files'로 시작하는 모든 항목의 체크를 없애면 된다. 설정이 끝나면 재부팅을 한다. 부팅속도가 훨씬 빨라진것을 느낄수 있을 것이다.(주의 : TaskMonitor, System tray, Load Power Profile(2개), 레지스트리 검사 등은 지우면 안됩니다.) 여섯! 쓰지 않는 프로그램을 지우자 프로그램을 한 번 깔고 나서 다시 쓰지 않거나 날짜 제한이 있는 쉐어웨어라서 더 이상 쓸수 없는 프로그램들이 있다. 이들은 시스템 성능을 떨어뜨리기 때문에 바로 지워준다. 프로그램을 지울 때는 반드시 프로그램 자체에 있는 언인스톨9제거0 프로그램으로 없애거나 시작 버튼 -> 설정 -> 제어판 -> 프로그램 추가/제거를 이용한다. 그냥 설치된 폴더를 찾아서 지우면 프로그램 찌꺼기들이 레지스트리 파일이나 윈도우즈 폴더 속에 그대로 남는다. 1.시작버튼 -> 프로그램을 눌러 쓰지 않느 ㄴ프로그램을 찾은 뒤 언인스톨 프로그램을 골라 깨끗이 지운다. 2. 언인스톨 프로그램이 없다면 시작 버튼 -> 설정 -> 제어판 ->프로그램 추가/제거를 고른 뒤 지우려는 프로그램을 찾아 마우스 왼쪽 버튼을 두번 누르거나 '추가/제거' 버튼을 누른다. 3. 프로그램 추가/제거 창에도 없다면 프로그램 폴더를 찾아서 지우는 방법 밖에 없다. 프로그램 등록정보를 눌러 프로그램이 있는 곳을 알아낸 다음 윈도우즈 탐색기를 띄운다. 지우려는 프로그램에 마우스를 대고 오른쪽 버튼을 눌러 '삭제'를 골라 폴더 자체를 지운다. 일곱! 백신프로그램을 업데이트 하자 "백신 프로그램을 깔아놨는데도 왜 바이러스에 감염돼지?" 바이러스 백신 프로그램은 새것으로 바꾸고 자주 업데이트해 바이러스에 견디는 능력을 키워줘야 한다. 바이러스에 걸리면 나중에 치료를 해도 100% 되살아 나지 않는다. 따라서 찝찝한 기분에 윈도우즈를 다시 까는 일이 종종 있다. 바이러스는 치료보다 예방이 먼저다. 작년 한해 동안 새로 생긴 바이러스가 300개를 넘을 정도로 컴퓨터 바이러스는 하루가 멀다 하고 새로운 것과 이전의 것이 변종되어 나온다. 처음 살 때 깐 바이러스 백신프로그램만 계속 쓰다가는 바이러스에 걸리기 쉽다. 적어도 1주일에 한번은 바이러스 프로그램의 최신 데이터로 업데이트 해주는 것이 좋다. 바이러스프로그램에 따라 업데이트하는 방법은 조금씩 다르다. 프로그램 자체를 다시 내려 받아야 하는 것이 있고 핵심이 되는 엔진만 다시 내려 받는 것이 있다. 대부분은 백신프로그램 개발 업체들이 새로운 것을 발견 할 때 마다 인터넷에 올려 알아서 업데이트 해준다. V3Pro 2000 Deluxe 업데이트 하기 'V3Pro2000 Deluxe'라는 백신프로그램을 쓰는 사람은 '스마트 업데이트'라는 프로그램을 쓰면 최신 바이러스 데이터로 간단히 업데이트 할수 있다. 시작 버튼 -> 프로그램 -> V3Pro2000 Deluxe -> 스마트 업데이트를 고른다. 스마트 업데이트 창에서 '업데이트 시작' 버튼을 누르기만 하면 저절로 업데이트 된다.(필자는 정품을 애용합니당~*^^*) V3+NEO 업데이트 하기 V3+NEO 백신프로그램은 인터넷이나 PC통신(천리안, 하이텔, 유니텔,나우누리)의 안철수연구소 포럼(Go ahn), 공개자료실 등에서 내려 받을수 있다. 안철수 연구소 웹사이트나 자료실에 들어간 뒤 최신버전의 백신을 받아서 이전에 프로그램을 깐 폴더에 덮어 씌운다. 여덟! 바로 가기 아이콘을 정리하자 윈도우즈를 편하게 쓸수 있는 명령 중의 하나가 '바로가기 아이콘'이다. 바로 가기 아이콘을 이용하면 프로그램이 있는 폴더를 열지 않아도 바탕화면에서 바로 띄울 수 있다. 하지만 PC를 오래 쓰다 보면 시간이 지날수록 바탕화면에 '바로가기아이콘'이 늘어난다. 프로그램을 깔 때 '바로 가기 아이콘'을 바탕화면에 깔 것인지를 물어보면 대부분 그냥 넘어가버리기 때문이다. 바탕화면에 아이콘이 하나 늘 때마다 1,000바이트 정도의 리소스를 쓴다. 바탕화면에 바로 가기 아이콘이 많이 널려 있으면 프로그램을 돌리는 데 필요한 메모리가 줄어 들어 "리소스가 부족해 파일을 열수 없습니다"라는 메시지가 뜨기도 한다. 바탕화면의 바로 가기 아이콘과 화면 오른쪽 아래 트레이에 등록된 아이콘을 줄이면 컴퓨터에 탄력이 생긴다. 바로 가기 아이콘을 지워도 실제 프로그램이 없어지는 것이 아니므로 신경쓰지 않아도 된다. '바로 가기 아이콘'중에 지울 것을 고른 뒤 Shift + Del 키를 눌러 바로 삭제하자. 아홉! 디스크를 검사한다 비정상적으로 컴퓨터를 끄거나 프로그램에 에러가 생겨 디스크가 삐걱거리면 특정 디렉토리나 파일이 지워지지 않거나 프로그램이 불안정하게 수행된다. 프로그램과 데이터를 저장하는 하드디스크의 건가을 지키려면 가끔 디스크 검사를 해야 한다. 파일을 저장하거나 프로그램을 수행할 때 에러가 자주 생기거나 탐색기에서 보이는 폴더 구조가 깨질 때 디스크 검사를 하면 하드디스크 성능이 한결 좋아진다. 윈도우즈에 있는 '디스크 검사'를 이용해 한 달에 한번은 디스크에 문제가 있는지 살펴본다. 1. 시작버튼 -> 프로그램 -> 보조프로그램 -> 시스템 도구 -> 디스크 검사를 눌러 디스크 검사 창을 띄운다. 검사할 디스크 드라이브와 검사 유형을 정한 뒤 '고급'버튼을 누른다. ?! 검사유형 표준 검사는 디스크의 파일과 폴더만 검사하고 정밀 검사는 디스크 자체의 결함까지 살핀다. 정밀검사를 고르면 자세하게 검사해주기 때문에 더 좋지만 시간이 많이 걸리기 때문에 주로 표준 검사를 한다. 아래의 '오류자동수정'을 체크하면 검색하는 동안에 오류가 생겨도 알아서 수정한다. 2. 손실된 파일 조각이 있을 때 그것을 일부분이라도 되살려 파일로 만들것인지, 아예 지울것인지 정해야 한다. 일부분을 되살린 파일은 쓸모가 없기 때문에 손실된 파일 조각 칸의 '삭제'를 체크한다. 3. 디스크 검사 고급 옵션 창의 '확인' 버튼을 누른뒤 디스크 검사 창에서 '시작'버튼을 누르면 검사를 시작한다. 열! 디스크 조각모음을 한다. 디스크 조각 모음도 가끔 해준다. 하드디스크에 파일을 저장하고 지우기를 되풀이하면 디스크 곳곳에 빈 공간이 생기거나 파일이 여러 곳에 흩어져 저장된다. 이것은 파일이 지워진 자리에 새로운 파일이 다 들어가지 못할 때 나누어져서 들어가기 때문이다. 이렇게 되면 데이터를 불러오거나 저장하는 속도가 더디고 파일이 엉켜 에러가 생긴다. '디스크 조각 모음'메뉴를 이용해서 파일들의 위치를 다시 배열해 시스템의 효율을 높이자. 그렇다고 너무 자주 하는것도 좋지 않다. 한번 조각 모음을 할 때마다 하드디스크는 엄청난 자료 이동에 시달린다. 디스크 조각 모음은 디스크 검사를 먼저 한 다음에 한다. 하드디스크에 에러가 있는 채로 조각모음을 할 동안은 다른 프로그램을 끄고 가만히 둔다. 아니면 하드디스크의 내용이 바뀌어서 조각 모음을 처음부터 다시 시작해야 한다. 또 시간이 많이 걸리기 때문에 잠시 PC를 떠나 다른 일을 하는 것이 좋다. 1.시작버튼 -> 프로그램 -> 보조 프로그램 -> 시스템 도구 -> 디스크 조각모음을 누른다. 드라이브 선택 창이 뜨면 '설정' 버튼을 누른다. 2. '프로그램의 시작 시간을 단축하기 위해서 파일을 재정렬'을 체크하고 '확인'버튼을 누르면 조각 모음을 시작한다. | |









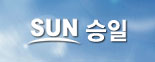


댓글목록 0